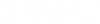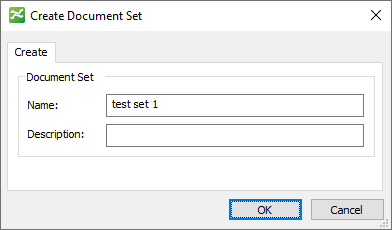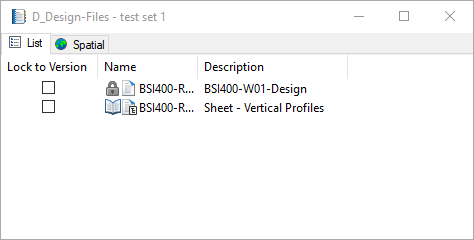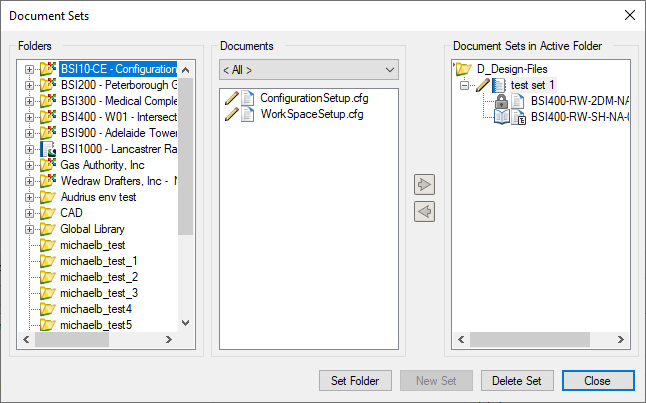Working with Document Sets (flat sets)
A document set (also called a flat set) is a group of documents that have been manually added to a container (the set), usually for some purpose, such as for printing, or to simplify the check out of multiple documents that exist in different folders. For example, when you print the set, and all documents in the set get printed. Or if you check out the set, all documents in the set get checked out.
When you right-click a document set, you will see all of the options available to you for working with the set. When you have a document set open, you can select and right-click the documents in the set and perform actions on them just as you would from the document's parent folder.
A set can contain one or more documents, and the documents in a set can exist in different folders. A document can be added to as many sets as you want.
Creating a document set
- (Optional) Select one or more documents.
- Select
.
The Create Document Set dialog opens.
- Enter a name and an
optional description for the set and click
OK.
A new set window opens for you to add documents. If you had any documents selected when you selected , then those documents are automatically added to the set when the set window opens. The title bar of the set window shows the name of the folder the set was created in followed by the name of the set.
- Add documents to the set
by dragging them in to the set window as needed.
You can add documents from any folder in the datasource.
The set window stays visible as you make selections in ProjectWise Explorer. Once the first document is added, the set is automatically created in ProjectWise, and displays in the document list of the originally selected folder. Each document's name and status icon appear in the set window.
Locking the version of a document used in the document set
The Lock to version setting determines which version of a document will be included in the set.
To use this feature:
- Add the active version of a document to a document set.
- Turn on the Lock to Version setting for that document, by clicking the check box next to the document.
When you add the active version of a document to the set and turn this setting ON for that document, then the set becomes locked to the specific version of the document that you added to the set (it locks to the sequence number of the version), so that as new versions of the document are created, the set will always use a specific version of the document (the version that was the active version when the setting was turned on).
When you add the active version of a document to the set and turn this setting OFF for that document, then the set will always include the active version of that document, even as new versions of the document are created.
Adding and removing documents to a document set
Once a set has been created, you can add more documents to it or remove documents from it as needed.
You can change the contents of a set from the set window, or by using the Document Sets dialog.
Using the set window:
- Open a document set (double-click a set, or select a set and select ).
- To add documents to the set, just drag documents into the set window, either from the current folder, or from any other folder in the datasource.
- To remove documents from the set, right-click the document or documents you want to remove and select Remove from Set.
Using the Document Set dialog:
- Select a document set.
- Select
.
The Document Sets dialog opens. The contents of the selected set are displayed in the Document Sets in Active Folder list.
- To add documents to the set, first navigate to and select the folder containing the documents you want to add in the Folders list (left). The documents contained in the selected folder are displayed in the Documents list (middle). You can filter the documents by their associated application by selecting an application from the Applications list (above the Documents list). Finally, select the documents to add and click the Add documents button (green, right arrow).
- To remove one or more documents from the set, select the documents you want to remove in the Document Sets in Active Folder list and click the Remove documents button, (green, left arrow).
- When finished modifying the set, click Close.
Get a list of sets a document is included in
If the document is a member of any set (whether the document is included in a document set, or is a reference in a logical set), those sets are found and displayed in a new window. If the document is not a member of any set, a message appears stating "No Documents Found."